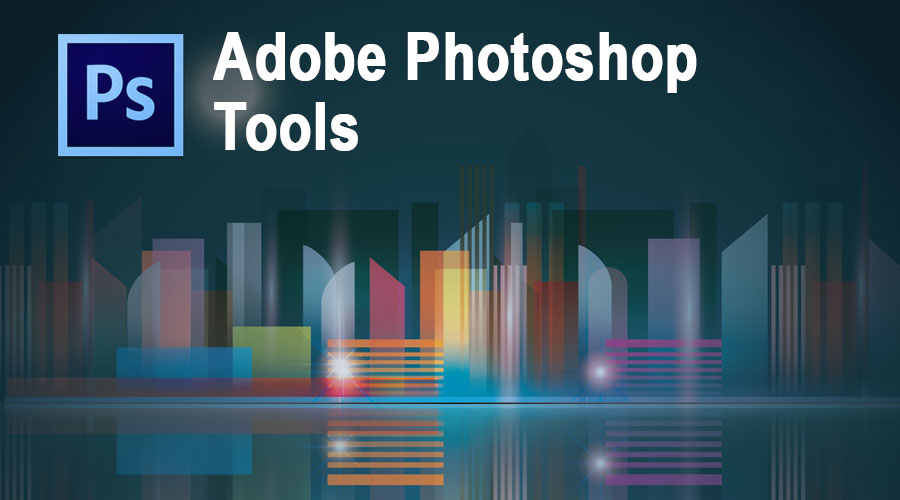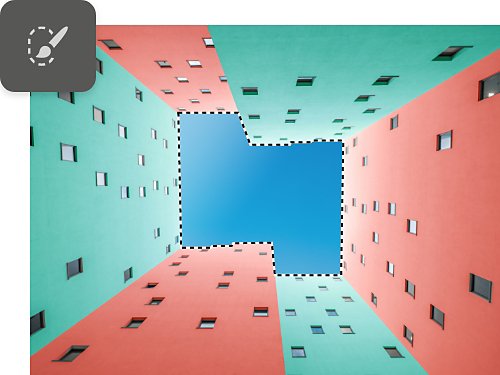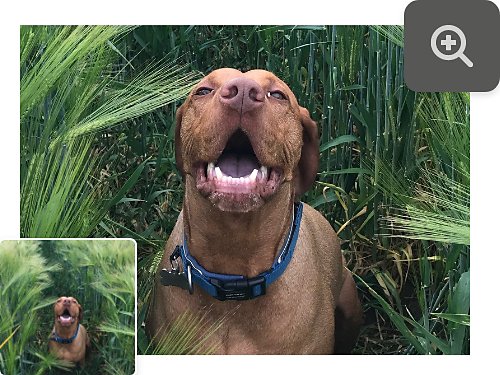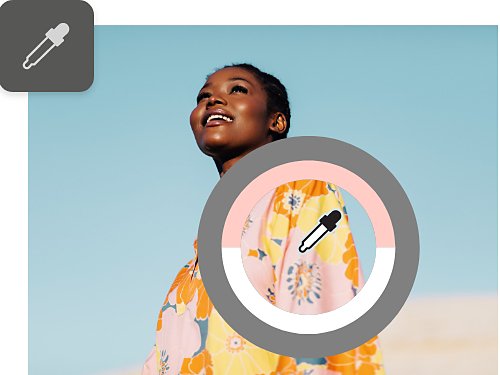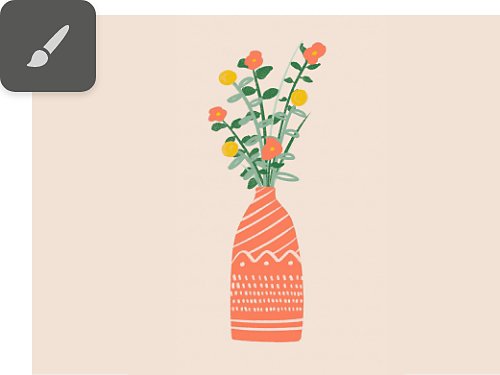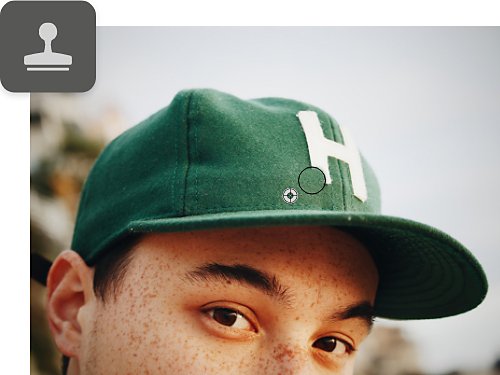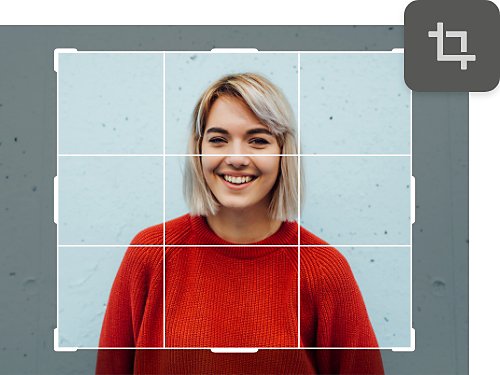Photoshop tools are roughly categorized into seven different types arranged in the Options bar — which is a lot. But, if you break it down simply, there are only a few classes of tool: ones that help you measure, select, and move around your work and ones that help you modify the pixels on your canvas.
Selection and moving tools.
Photoshop has dozens of selection tools, from the Rectangular or Elliptical Marquee tool to the Lasso tool. There are also AI-powered fast selection tools like the Magic Wand tool or the Quick Selection tool. Once you’ve done your selecting, move and manipulate your selection with the Move tool.
Navigation tools.
This toolbar has just three navigation tools, but each of them is formidable in its own right. It is possible to pan and move about your canvas with the Hand tool, rotate your view in a short amount of time using the Rotate View tool, and zoom in for a more detailed look or zoom out to see the bigger image using the Zoom tool.
Measuring tools.
Sometimes you need to figure out the dimensions and colors of your canvas, and this is where measuring tools come in. There are rulers, counters, and notation tools — and if you need to grab a specific color for use, the Eyedropper tool tells you exactly what color you’ve clicked on.
Accessories and help in producing artwork.
Drawing, altering opacity, brushing, coloring, cutting, and pasting are all activities that may be started after you have a firm grasp on how to move and use the tool.
Painting tools.
Paint on your Photoshop canvas in a variety of ways. The Brush tool and Pencil tool help you create compelling linework or brushstrokes with tons of customization, and you can use the Paint Bucket tool, Color Replacement tool, and Gradient tool to add large splashes of color.
Drawing and type tools.
For more precise work, drawing and typing tools are ready for you. The Pen tool is a powerful ally for creating straight lines, and the Type tool gives you access to thousands of fonts.
Retouching tools.
The Patch tool can fix small areas of your canvas with the power of AI. The Dodge tool can brighten areas of a photo as if you are painting on light with a brush. Try the Clone Stamp tool or the Spot Healing Brush tool to hide unwanted blemishes or objects. And for portraits, the Red Eye tool is there to help.
Crop and Slice tools.
Does your work need a haircut? The Crop tool and the Slice tool allow you to remove unneeded areas of an image or, in the case of the Crop tool, you can also add additional area to your canvas.