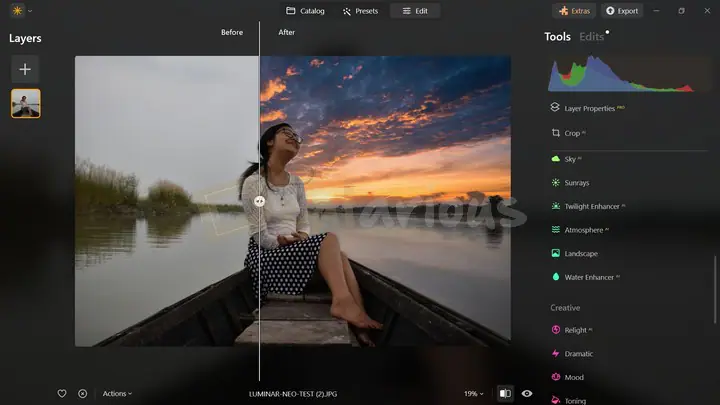Introduction
Luminar AI is said to be the first picture editor which is totally driven with artificial intelligence. Skylum's previous image editing program, Luminar 4, has been canceled and replaced with AI, even though it is being promoted as an entirely new and different product.
Although there are certain similarities with its predecessor, Skylum maintains that Luminar AI contains a fully new artificial intelligence engine, which implies that some procedures may be both smarter and quicker. That includes a promised 30% quicker Sky Enhancer, recognition for more than 7000 kinds of objects and a range of other new AI features, including Composition AI, Atmosphere AI, Iris AI, and Body AI.
In January 2021, an upgrade to Luminar AI - which is a free update for everybody who already possesses Luminar AI - also became available. Luminar AI 1.0.1 claims to be a more polished version of Luminar AI, with a more easy Edit panel, a new Import interface and a series of improved and updated capabilities that should make the process of using the program even easier than before.
As well as being a standalone piece of software, Luminar AI may also be used as a plugin for tools such as Adobe Photoshop, Adobe Lightroom and Adobe Photoshop Elements.
Ease of Use

We have been using Luminar AI on a Mac computer, but the installation process should be relatively identical if you are using a Windows PC instead. For Mac, you just need to download the program and then drop it into your apps folder.
Once the software is installed you'll be greeted with the Welcome screen the first time you access it. As well as being a picture-editing application, you can also use it to arrange your photo collection. By default, Luminar will create a folder ink which to put your Catalog of photographs, but you may transfer it to somewhere else by selecting the Change button if you like - perhaps if you want to save it on an external hard drive.
By selecting the + icon in the top navigation bar, you may upload a single image or a folder of images, depending on what you want to work on. If you add a folder of photos, you'll now see in the right hand navigation bar, the folders that you have added to your library. This allows you to rapidly browse to the folder you wish to work from fast in future.
You may also create new folders to add photographs to right from the bar. On top of that, you can also create Albums, which is a helpful method to break up your images - for example by subject, genre, place or even date. Albums use the files that are kept in your different directories and don't relocate the file itself.
Other things to note inside the catalogue navigation bar include the option to explore by year, or to fast get to photographs that have been recently uploaded.
At the bottom of the nav bar, you'll notice the file name and what sort of file it is - this might be beneficial for rapidly deciding between a raw and a jpg that might be saved together in the same folder or album.
If you click on the "I" button, you'll be shown the EXIF data for that file, such as the date and time it was captured, the camera and lens used and essential camera settings.
Your photographs will be presented in catalogue view as a series of thumbnails, but if you double click on any image, you'll see it expand to cover the screen, with the rest of the images in the album or folder you're viewing now displaying as a strip at the bottom of the window.
Once you've picked the photo it is that you want to work with, you have a handful of different alternatives. If you click on Templates at the top of the Luminar window, Luminar AI will propose a few possible templates which you may choose, based on what it has deemed the subject to be.
Luminar asserts that these Templates have been produced in consultation with expert photographers and retouchers, and are meant to deliver high-quality results fast and without much understanding or involvement from the end user.
You may click each Template which appears and it'll rather rapidly apply the impact that you'll be left with. Although there are samples provided in the thumbnail for each photo, to see how it will appear on your photo you'll need to click it to apply it, which may be rather a tiresome procedure when you're new to the software and are exploring it. However, if you get used to it and discover your favourites (which you can record by clicking a heart icon next to any templates you use), then it may be a really rapid method to apply an adjustment.

Similarly, if you decide you like a certain modification and are working on a lot of photographs in the same folder or album that you want to appear the same, you may rapidly apply the same Template to many images.
To achieve this, you'll need to choose the photographs you want to apply the Templates to in the navigation bar at the bottom of the screen, then right click > Adjustments > Sync Adjustments. In just a few seconds, the Template you've picked will be added to all of the photographs you have selected.
There's hundreds of Templates to select between, but you can't blend them together which is a bit of a pity - but they are supposed to be a quick and practically instant solution to improve your shot.
If you want more control, and more precise controls, then you need to move into the Edit area, which is near to the Templates option at the top of the Luminar window. Once you select this, you'll be given with a plethora of various settings which you may make adjustments utilizing.
Here, however, Luminar is still making use of AI to enable you to make rapid tweaks without any work or understanding. The nice thing however is that you may "override" or decide against its judgments, so it's a fantastic part to employ if you want that extra degree of control.
As you proceed down the sections, you'll notice which of those employ AI as they have little orange icons to the side of the Tool titles - for example Enhance AI, Composition AI, Sky AI, Atmosphere AI, Face AI and so on.
Read Also: Camera Settings For Night Photography Advance Settings
The tools are separated into four main areas, which are smartly designed for simplicity of use and easy navigation between the numerous possibilities. They're also color labeled so you can immediately identify which is which.
At the top - as you'd imagine - you have "Essential" where you can carry out a variety of rather easy actions. This contains Enhance (AI), Composition (AI), Erase, Light, Structure (AI), Color, Black & White, Details, Denoise, Landscape and Vignette.
Next is Creative, which comprises Sky (AI), Augmented Sky (AI), Atmosphere (AI), Sunrays, Dramatic, Mood, Toning, Matte, Mystical, Glow and Film Grain. The portrait part comprises Face (AI), Skin (AI), Body (AI) and High Key.
Finally, there's a professional area which can appeal to somewhat more intermediate users and contains Optics, Supercontrast, Color Harmony, Dodge and Burn and Clone Stamp.
Unlike with Templates, the various Tools can be used in combination with each other. So for example, you could wish to modify Composition, replace the Sky, and whiten teeth, all inside the same photo.
Each of the Tools are quite basic and self-explanatory to use, generally operating either as push buttons or sliders to modify the strength of particular effects. The Composition AI tool is flexible in that it gives you the option of a one-click Composition, whereby the software will judge what is the best composition, but you can also adjust perspective, rotate and flip and make other transformations yourself - or you could use the Composition AI button as a starting tool and go from there.
Some of the other tools also provide you comparable degrees of control. For example, the Structure AI tool may be used throughout the full frame, or you can use a Paint Mask tool to selectively apply it to certain portions of the frame. Colour, Black and White and the Denoise tools - among others - also function in a similar way.
The Creative collection of tools are possibly the most amazing - or at least the most obvious. The Sky AI tool is something you may use for all those photographs were it was overcast or simply a bit dull. Or perhaps if you want to play with how the scene would have appeared at other times of day, or at night.
The Sky AI tool will only operate with photographs which have a sky present - for obvious reasons. Once you've opened up the file you want to work on, you may pick from a range of various sky in the drop down box. Click on each one to see how they appear and it will be applied in just a few of seconds. Again, when you are new to the program, it's certainly a bit of a tiresome procedure but if you've been using it for a while you'll likely remember which ones are your default preferences.